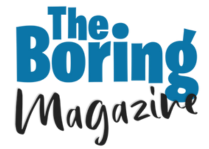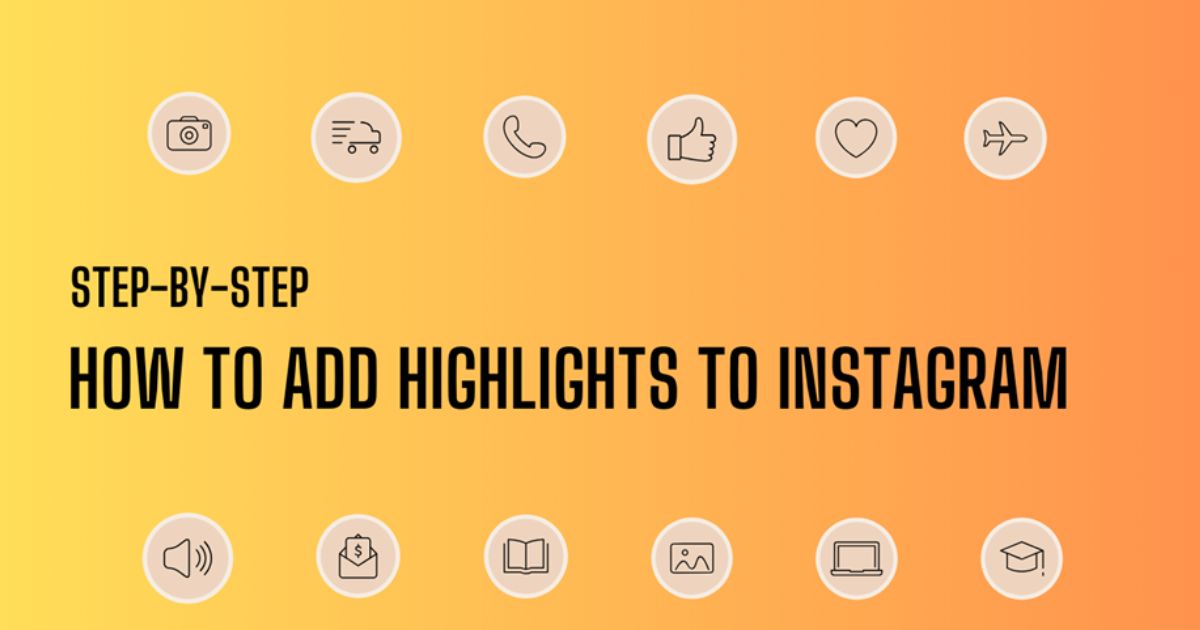Instagram highlights have been available since 2017 and here’s what we know about them.
Whether it is your travels, business products, DIY creations, or food adventures, Instagram highlights helps you create an online scrapbook at the top of your Instagram page. Although highlights have been available for a while, we notice that a lot of people don’t know how to add highlights to Instagram—and that’s where we come in.
Here’s all you need to know about adding highlights to Instagram effectively.
Before we go into it, why not start with the basics?
What are Instagram Highlights?
In 2017, Instagram graciously gifted us “Highlights”, a new feature that would transform how we share content on the platform for good.
Ever heard of Instagram stories? Well, Instagram highlights are the same, except that they stay as long as you want. Instagram highlights allow us to share our Instagram story content for more than 24 hours.
So, imagine this. You are a travel enthusiast who likes to visit new places and make memories you share on your Instagram story. But the downside? You don’t like that Instagram stories have a 24-hour limit. What to do? Simple. Add them as highlights to your Instagram profile, of course!
Now, down to business.
How to Add Highlights to Instagram
There are two ways to do this, but we prefer the first, cause it’s less time-consuming. But, of course, whichever one you choose is up to you.
- You can add highlights to Instagram by posting an Instagram story first and repurposing the story into a highlight.
- You can create Instagram highlights without posting and repurposing content from your Instagram story.
Step-by-Step Guide: How to Add Highlights to Instagram from Story
We think it is much more convenient to add highlights to your Instagram profile through stories and that’s why it’s our personal favourite. Read more about Instagram highlights to use this feature efficiently.
Here’s a 4-step guide that proves our claim:
- Open Instagram and log into your account
First things first, is your Instagram app updated? We’re not being nosy—it’s just that this guide only applies if you have the updated version of Instagram available as of November 2024.
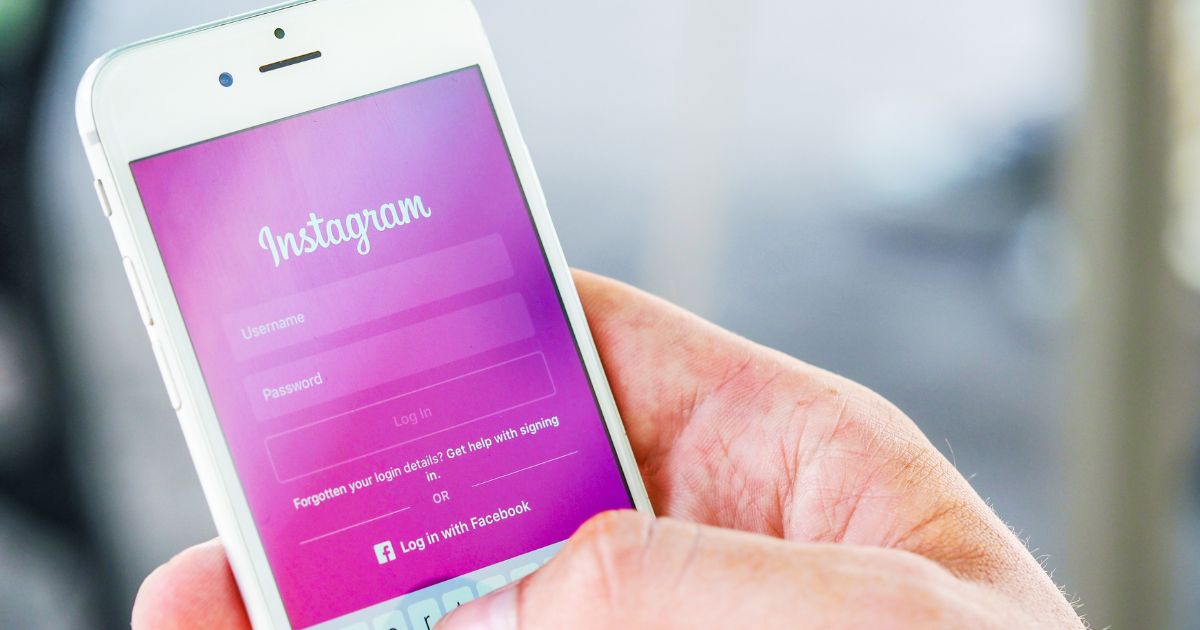
No need to visit your app store manually. Your mobile device will update it automatically when an update is available.
Done? Now, locate Instagram on your device, tap on it, and log in. The app icon is a white camera logo embedded in a purple, pink, orange, and gold color gradient.
- Find the story feature and add a photo or video to your story.
Do you see the + sign at the top left corner of your home page? Yes? Tap on it. No? Look again and tap on it when you find it. Then, tap on “Camera” if you want to take and add a new photo or video—or if you simply want to select an already existing photo or video, scroll up and choose the photo or video. If you’re feeling adventurous, you can select and post more than one already existing photo or video on your story at once. To do this, tap on the “Select” option and choose all the photos or videos you want. Let’s say you already have the photo or video saved as a draft; tap on the “Drafts” icon to find it.
Still with us? Good!
Next, add a photo or video to your story. Your Instagram stories don’t have to be bland if you don’t want them to be. Add a pop of life to it with text, stickers, music, or effects. Use the four icons to the left of the “…” at the top right corner of this page to do this. Satisfied and ready to share your image or video on your story? Tap the arrow on the bottom right corner of your screen. You’re halfway through! Keep going.
Who do you want to see your story? Your Instagram followers or your close friends? Select and tap on “Share”.
- Add your story to highlights.
When you have tapped on “Share”, you will see this prompt.
Select “Add to highlights”.
The prompt below will appear if you do not have any existing highlights. Simply type in a highlight title you like.
Since our sample picture is a screenshot from the weather app, we’ll keep it simple but relevant with, “Weather”.
Tap on “Add” when you are done
- Edit the highlight.
Instagram gets it—we like to keep our highlights fresh. So, they gave us the edit feature, which can help us change the title, update the cover, or delete any pictures and videos anytime. Here’s how.
- Go to your Instagram profile and tap on the highlight circle.
- Tap the “…’ option at the bottom right corner of the page.
- Select “Edit highlight” to make changes or “Remove from highlight” to delete the picture or video from that particular highlight.
- Tap the text box where “Name” is to change it. Edit the highlight cover by tapping on “Edit cover” at the top of the page and selecting a picture.
Voila! You have learned the “not-so-secret” of adding highlights to Instagram from your story.
Next up…
How to Add Highlights to Instagram without Posting to Your Story
You must be feeling like Batman—lurking in the shadows and whatnot. Quick tip though, this method takes longer than posting to your story first, but who’s judging?
- Open your Instagram app and log in if you haven’t.
- Make your Instagram profile private.
Go to your profile and tap on this icon.
Find “Account Privacy”, select it, and toggle the button.
- Hide your story.
Next, search for “story” in the search bar, then select “Hide story and live” and hide your story from everyone. It’s a lot of work, we know.
- Post a story using this icon on your homepage.
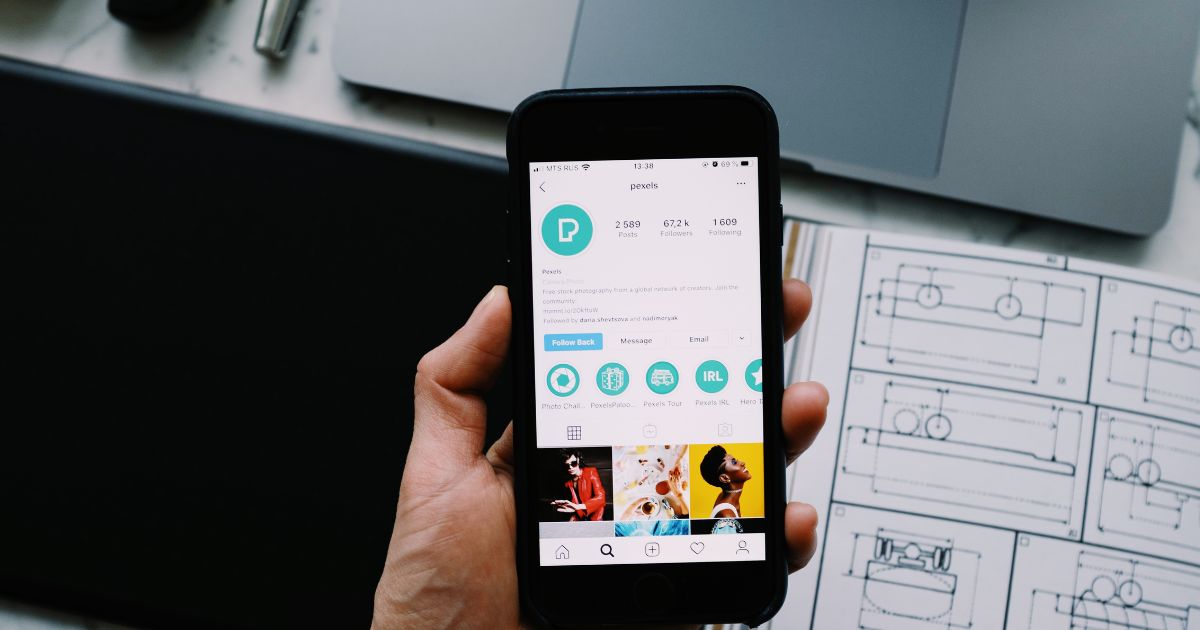
Post a picture, pictures, or videos of your choosing on your story and repurpose it to add highlights to your Instagram using the steps from the guide earlier in this article. (See step 3 from the previous guide).
FAQ
Can I Reorder My Instagram Highlights?
Unfortunately, no. Instagram doesn’t allow you to reorder your highlights. If you want to change the order, you have to delete some highlights and readd.
Are IG Highlights Visible to Everyone?
No, your IG highlights are not visible to everyone since it depends on your privacy settings. If your account is private, only your followers can see your highlights. Yet, if it is public, anyone who visits your profile can see your story highlights.